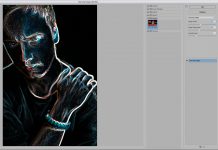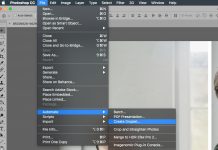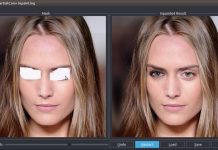Как деликатно снизить цветовые оттенки кожи модели в Photoshop.
Изменение и/или деликатное снижение вариации цветовых оттенков кожи модели — та область в ретуши портретов, вопросы про которую в той или иной форме я слышу на своем курсе по обработке фотографий. Поэтому, видимо, настало время ответ вынести на всеобщее обозрение — приятного использования!
Подготовка изображения
Напомню, что изображение можно разложить на частоты: в простом варианте на верхнюю и нижнюю. В верхней, при правильном «разделении», содержится текстура и детализация, а в нижней — яркостная и цветовая составляющая.
Так как нам предстоит работать с цветом, сохраняя детали и нюансы кожи, начинать коррекцию необходимо именно с частотного разложения фотографии (Один из вариантов частотного разложения смотри в первой части нашего цикла по естественной обработке портрета в видео ниже).
В результате проделанных действий получаются два слоя: «Low» (Содержит размытую копию исходного изображения) и «High» (Текстура и детали).

Выбеливание кожи модели
После выполнения подготовительных работ приступаем к прямым манипуляциям с цветом. Для этого создаем корректирующий слой Hue/Saturation (Цветовой тон/Насыщенность) с необходимыми значениями обесцвечивания кожи (В нашем примере это -92).

У созданного корректирующего слоя меняем режим наложения на Screen (Экран). Для компенсирования «высветления» картинки создаём корректирующий слой Curves (Кривые). С его помощью возвращаем исходную яркость коже. Примерно как на скриншоте ниже.

Корректирующие слои Hue/Saturation и Curves помещаем в группу и вешаем на неё маску, инвертируем маску комбинацией клавиш Ctrl + I (Cmd + I для macOS). Получаем иерархию слоев, как на скриншоте ниже.
При таком расположении «выбеливающей» группы воздействие накладывается только на яркостную и цветовую составляющую изображения, не затрагивая текстуру и детали исходника.

Проявляем маску в нужных областях с помощью инструмента Brush Tool (Кисть). Для удобства работы используем режим отображения маски (Кнопка на клавиатуре «\»).

Степенью воздействия «выбеливания» управляем с помощью Opacity (Непрозрачности) слоя.

P.S. Таким же методом можно работать, например, и со снижением вариации цветовых оттенков в коже модели — вместо корректирующих слоёв Hue/Saturation и Curves дублировать исходное изображение и применять к нему Filter — Camera Raw Filter. Коррекции производить во вкладке Camera Calibration или HSL.
Подписывайтесь на ТВОРЧmachine в социальных сетях:
- ВКонтакте: vk.com/tvor4machine
- Instagram: instagram.com/tvor4machine
- Youtube: youtube/tvor4machine