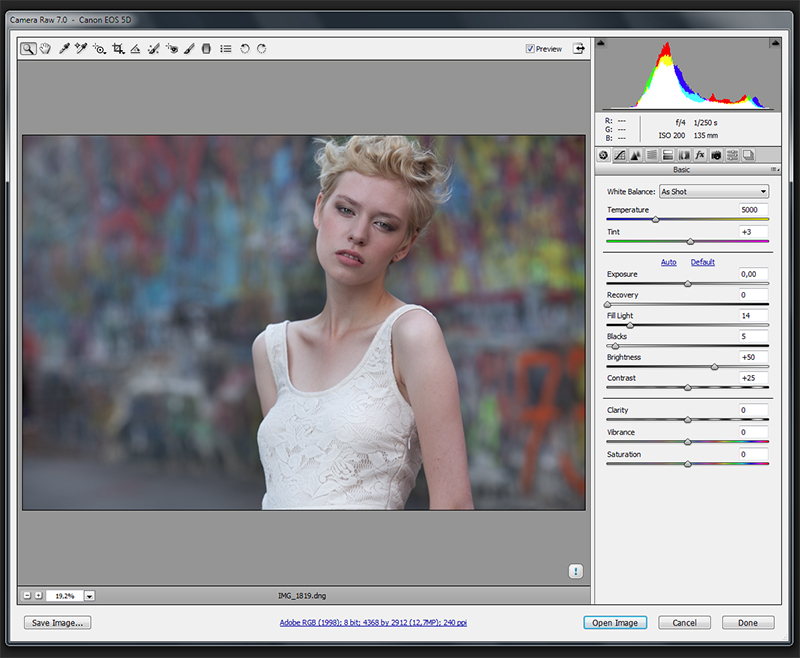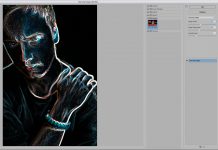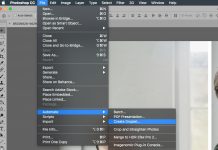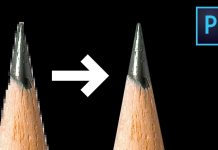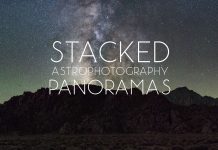В подавляющем большинстве случае работа с фотографией в Photoshop начинается с тона. В данной статье мы будем говорить о тональных изменениях, подразумевая осветление и затемнение кадра (не путайте с цветовым тоном или оттенком).
Как известно, затемняя или осветляя что-либо на фотографии, наиболее качественный результат мы можем получить при работе с raw-файлом в конвертере. Ведь именно raw содержит максимум информации, позволяющей с наименьшими потерями влиять на яркостную составляющую снимка. Однако ни один конвертер не даёт нам такие возможности для локальных преобразований, как Photoshop с его слоями и масками.
Нередко эту проблему решают путем так называемого мультиэкспорта. Проще говоря, в конвертере, будь то Lightroom, CaptureOne или что-то ещё, делается несколько вариантов обрабатываемого кадра, отличающихся по яркости. После экспорта в .tiff или .psd все эти варианты собираются в Photoshop в качестве слоёв, что позволяет производить локальные изменения, просто работая масками.
Однако существует другой, более эффективный и куда менее трудоёмкий метод. С него мы и начнём.
Используя плагин Adobe Camera RAW (известный как ACR), мы начинаем работу с raw-файлом. Если вы привыкли делать серьёзную обработку инструментами какого-либо конвертера (например, в Lightroom), вы можете не отказываться от неё, а использовать экспорт в формат DNG, после чего продолжить работу с .dng-файлом.
Итак, наша первая задача заключается в том, чтобы открыть raw файл в качестве смарт-объекта. Для этого в окне ACR нужно перед нажатием кнопки «Open…» удерживать нажатой клавишу Shift. Текст «Open image» (открыть изображение) на кнопке при этом меняется на «Open object» (открыть объект):
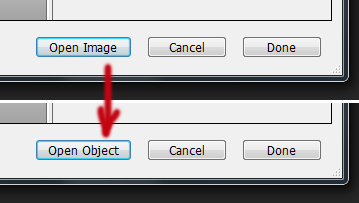
У нас появился слой, значок в углу которого означает, что он содержит в себе смарт-объект:
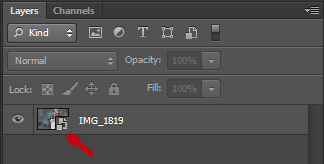
Это значит, что мы можем сколько угодно раз редактировать изображение в ACR, каждый раз обращаясь к исходному raw-файлу, и не теряя при этом в качестве. Каждый раз при двойном клике по нему будет открываться окно ACR, и мы сможем корректировать все параметры на своё усмотрение.
Нижний слой будет определять общую яркость картинки. Чтобы оценить, является ли фотография слишком светлой или тёмной, я рекомендую рассматривать её не только в большом размере, но и уменьшив до размера небольшого preview (в окне ACR масштаб фотографии легко регулировать клавишами «ctrl+» и «ctrl-»). Часто именно в маленьком размере необходимость изменения яркости становится более очевидной.
В данном случае мы отчётливо видим, что наш исходник является слишком тёмным. Скорректируем его, используя ползунок Exposure — осветлим кадр на одну треть ступени:

Нажав «OK», возвращаемся в основное окно Photoshop. Теперь мы можем приступить к локальным изменениям, осветляя и затемняя отдельные участки фотографии.
Важно помнить, что наиболее светлые области любого изображения сразу притягивают взгляд зрителя. Такова психофизиология зрения. Рассматривая фотографию, мы движемся от светлых пятен к тёмным участкам.
Поэтому важно стремиться к тому, чтобы наиболее важные области (так называемые «смысловые центры») были светлее всего остального. Яркие пятна следует делать там, куда вы хотите привлечь наибольшее внимание. Фотография, на которой смысловой центр темнее других объектов и/или фона, вызывает ощущение зрительного дискомфорта — мы хотим сосредоточить внимание на чём-то наиболее нам интересном, но более светлые объекты упорно утягивают взгляд на себя. Особенно заметен этот эффект на чёрно-белых изображениях.
При обработке портрета нередко достаточно просто осветлить лицо человека, затемнив окружение, чтобы кадр смотрелся значительно лучше.
В нашем случае мы можем видеть, что лицо модели не является наиболее светлым участком фотографии. В частности, существенно более светлое платье перетягивает внимание на себя. Да и фон слишком активен для такой композиции. Сейчас мы это исправим.
Для каждой области, которую мы хотим подвергнуть коррекции, создадим новый слой, содержащий такой же смарт-объект. Для этого можно кликнуть на слой правой кнопкой мышки и выбрать в меню пункт «New Smart Object via Copy». Не используйте сочетание клавиш «Ctrl+J» — оно создаст новый слой с тем же объектом!
Создадим отдельные слои для фона, платья, и кожи модели:
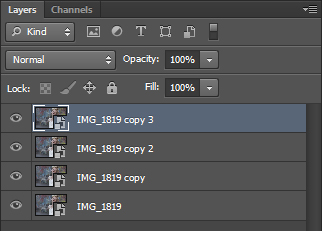
Теперь мы можем открывать каждый слой в ACR (двойным кликом) и работать с его тоном. Делать это мы будем, используя тоновую кривую (Tone Curve). С помощью ползунков Highlights, Lights, Darks и Shadows мы можем осветлить либо затемнить наиболее светлые или тёмные участки фотографии, а также средне-светлые и средне-тёмные участки:

Затем с помощью обычной маски мы делаем видимой только нужную нам область каждого слоя. Напомню, что благодаря использованию смарт-объектов вы можете возвращаться в ACR для корректировки параметров уже после создания маски, да и вообще на любом этапе обработки.
Результат наших преобразований выглядит так:

Модель визуально «оторвалась» от фона, а взгляду стало гораздо комфортнее останавливаться на лице – более светлое платье больше не перетягивает его на себя.
При желании можно пойти дальше и проработать отдельные детали. В некоторых случаях это позволит добавить объём. Например, можно было бы поработать над прической, осветлив и затемнив отдельные пряди волос. В данном случае мы остановимся лишь на демонстрации принципа работы, вы же вольны в своих экспериментах.
Контраст.
Теперь, когда мы довольны распределением тонов на фотографии, мы можем дополнительно подкорректировать её общий контраст.
Для начала рассмотрим самый простой, но в то же время очень хороший способ повысить контраст фотографии:
1. Создадим корректирующий слой Hue/Saturation.
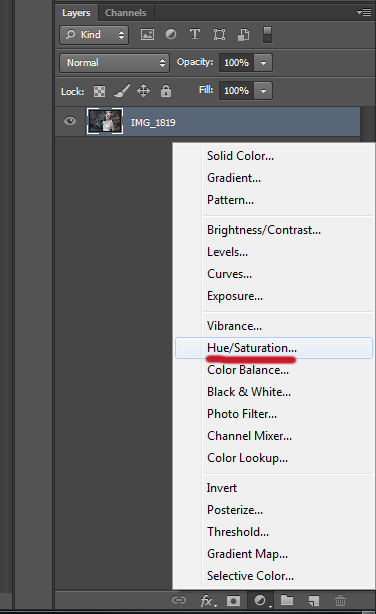
2. Обесцветим фотографию, установив ползунок «Saturation» в окне «Properties» в положение «0».
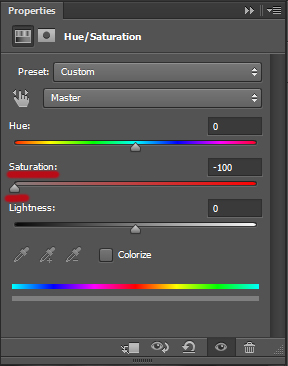

3. Изменим режим наложения этого корректирующего слоя на Soft Light.
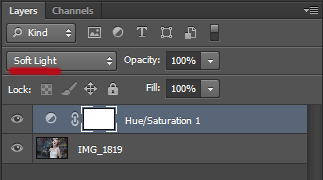
4. Выполнив пункт 3, вы сразу увидите резкое повышение контраста. Сделать эффект более мягким можно, снизив для корректирующего слоя значение Opacity. В данном случае мы остановимся на 20%.
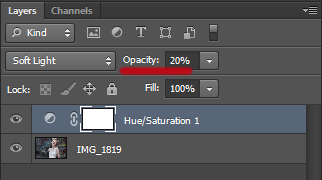
Результат наших действий:
И, наконец, рассмотрим ещё один способ повышения контраста. Несколько более сложный, но позволяющий получить более контролируемый результат. В сущности, этот метод очень похож на первый, но в нём вместо простого обесцвечивания мы используем миксер каналов. Приступим:
1. Создадим корректирующий слой, только на сей раз это будет не Hue/Saturation, а Channel Mixer.
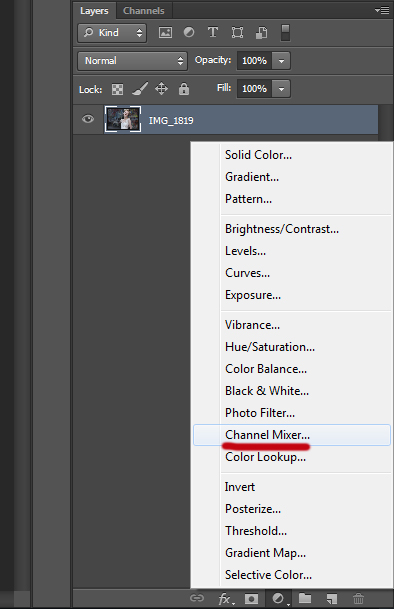
2. В окне «Properties» поставим галочку в чекбоксе «Monochrome» (фотография станет чёрно-белой). Затем, двигая ползунки «Red», «Green» и «Blue», устанавливаем такое соотношение каналов, при котором контраст кажется нам наилучшим. В данном случае мы установили значения «0,+100,0», поскольку при этих значениях максимально проявился объём на лице. Не забывайте, что сумма значений трёх каналов должна ровняться 100, иначе наряду с повышением контраста произойдёт осветление или затемнение всей фотографии.
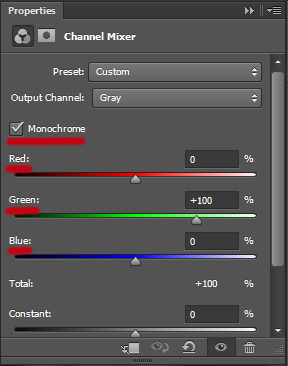
3. Аналогично пунктам 3 и 4 первого метода, меняем режим наложения этого корректирующего слоя на Soft Light, после чего делаем эффект менее выраженным, подбирая значение Opacity. Для нашего кадра мы остановимся на 48%.

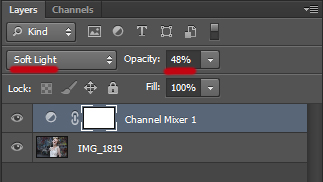
Окончательный результат повышения контраста выглядит так: