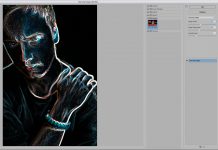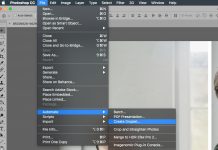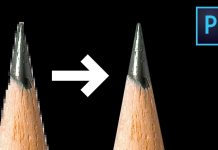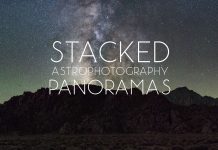Сегодня мы расскажем о самом, пожалуй, любимом нами способе тонирования фотографий. Простом и эффектном.
Начнем с того, что наилучший эффект, как правило, даёт тонирование не в один цвет, а как минимум в два. Такое раздельное тонирование позволяет выделить главный объект, «оторвать» его от фона, создать цветовой контраст. И всё это очень легко достигается описанным ниже методом.
Сразу отмечу, что наилучший эффект мы сможем получить в случаях, когда основной объект на снимке заметно отличается от окружающего его фона по тону, то есть по яркости освещения. Классический случай — хорошо освещённая модель на тёмном фоне. На таких фотографиях описываемый метод позволяет создать между объектом и фоном так называемый «контраст тепло/холод», в котором многие фотографы и дизайнеры видят чуть ли не основной ключ к коммерческому успеху снимка.
Кроме того, тонирование здорово помогает при обработке серии фотографий, когда хочется, чтобы эта самая серия выглядела целостно. Если отдельные кадры сделаны в разных условиях (то на солнце, то в тени, и так далее), то даже очень лёгкое тонирование может вас выручить.
На практике выглядит это так:


Ещё один пример:


А достигается такой эффект очень просто (для разнообразия возьмём новое фото):

Шаг 1. Создаём новый чистый слой и выбираем для него режим наложения Exclusion.

Шаг 2. Выбираем в панели Color Picker желаемый цвет в диапазоне от синего до фиолетового (о выборе цвета мы подробно расскажем чуть ниже). В данном случае мы взяли цвет со значениями 9.0.67 в системе RGB.


Шаг 3. С помощью инструмента Paint Bucket Tool (G) заливаем выбранным цветом созданный слой.

Шаг 4. Оцениваем промежуточный результат:

Теперь чуть подробнее о выборе цвета. Как уже было сказано, для нового слоя мы используем режим наложения Exclusion. Благодаря этому режиму всё, что на исходной картинке темнее 50% серого (то есть вообще всё темное), окрашивается в цвет, которым мы залили новый слой. А всё, что светлее 50% серого (то есть вообще всё светлое) окрашивается в цвет противоположный. Именно это и позволяет создать на фотографии цветовой контраст, который так нравится зрителю.
Противоположным для синего цвета (вспоминаем цветовой круг) является жёлтый. Благодаря тому, что во втором шаге мы выбрали синий, все тёмные участки нашей фотографии тонировались в него, а вот светлые — правильно, в жёлтый.
В начале статьи мы не зря отмечали, что метод прекрасно подходит для ситуаций, когда хорошо освещённая модель выделяется на тёмном фоне. Фон окрашивается синим холодным оттенком, а модель — тёплым жёлтым, лучше всего подходящим для человеческой кожи. Представьте (или проверьте), что было бы, если бы вместо синего мы выбрали, например, красный — наша модель приобрела бы почти трупный голубоватый оттенок.
Итак, как же правильно выбрать цвет? Для начала напомним, каким образом цвета отображаются в панели Color Picker:
 

Если мы возьмём ненасыщенный цвет, эффект от тонирования будет минимальным, и наиболее выраженным результатом всего описываемого процесса станет только снижение контраста. Чем цвет темнее, тем меньше снижение контраста, чем светлее — тем больше. Поэтому мы, как правило, выбираем цвет приблизительно в обведённой зоне: очень насыщенный и довольно тёмный.
Поняв смысл действий, выполненных ранее, можем двигаться дальше:
Шаг 5. С помощью инструмента Hue/Saturation (меню Image => Adjustments = > Hue/Saturation или клавиши Ctrl+U) корректируем оттенок, выбранный в шаге 2, двигая ползунок «Hue». При этом вы можете сразу видеть изменения на фотографии (убедитесь в наличии галочки «Preview»).

Таким образом, вам необязательно сразу вслепую выбирать идеальный оттенок. Можете взять любой тёмный насыщенный синий и корректировать его с помощью ползунка «Hue», сразу оценивая результат. При частом использовании тонирования можно даже создать action, автоматически добавляющий тонирующий слой со «стандартной синей» заливкой в режиме Exclusion, чтобы сразу переходить к пятому шагу.
Шаг 6. В этом же окне Hue/Saturation мы можем при необходимости изменить контраст фотографии с помощью ползунка «Lightness».

Шаг 7. Если эффект кажется вам чрезмерным, можете поэкспериментировать с прозрачностью тонирующего слоя, изменяя значение его параметра Opacity. Или же, наоборот, продублировать этот слой (сочетание клавиш Ctrl+J), чтобы усилить эффект ещё больше.

Шаг 8. Возможно, после тонирования вам захочется повысить упавший контраст фотографии. Чаще всего достаточно осветлить самые светлые участки, например, сдвинув в минус ползунок «Black» на вкладке «Whites» в корректирующем слое Selective Color:

 

Вы также можете воспользоваться любым другим удобным вам способом повышения контраста. Некоторые несложные методы мы описывали в статье по работе с тоном и контрастом.
Конечно же, последние два шага являются необязательными и выполняются только при необходимости. В данном случае нам они не потребовались.
Подключите своё воображение и не бойтесь экспериментировать. Тонирующий слой можно сделать не однотонным, а в виде градиента. Скажем, от синего до фиолетового. В некоторых случаях можно даже использовать кисть — например, закрасить синим область с моделью, применив красное тонирование к остальному кадру. Не говоря уж о применении масок — как при тонировании, так и при последующей работе с контрастом.
Другие мои статьи про обработку:
- Портретная ретушь: тон и контраст
- Цветокоррекция в портретной ретуши
- Использование фильтра Liquify в Photoshop
- Ретушь женского портрета — работа с тенями и бликами
- Ретушь глаз